In some cases, setting up a filesystem transport adapter, as we did in the previous post, can satisfy simple document exchange needs. However, most document exchange methods utilize web services to transfer documents. Most web services utilize the Simple Object Access Protocol (SOAP) to transfer XML messages.
For more information on web services and what they are, refer to: http://en.wikipedia.org/wiki/Web_service.
This post provides the process of how to set up AIF to exchange documents using web services. Much of the process is the same as using and setting up the filesystem adapter since we must also specify both local and external endpoints and channels. We can even reuse the settings we already created for
the filesystem adapter without having to reconfigure for web services. However, additional steps are required for specifically using web services as a means of document exchange.
Creating an AIF website
Before we install the AIF web service extension, a website in IIS must be created to successfully run the installer. This allows you to also determine which port the AIF web service will listen on. The process of creating a website for the AIF is no different than creating a generic website in IIS. For more information on creating websites in IIS,
refer to: http://technet.microsoft.com/en-us/library/cc772350(WS.10).aspx.
Installing the AIF web service extension
By now you should be accustomed to the process of installing the extended components for Dynamics AX. The following steps will guide you through the process of installing the AIF integration component:
1. Run the Microsoft Dynamics AX Setup wizard to add new components. In the Add or modify components screen of the wizard, mark the AIF Web services checkbox, as shown in the following screenshot and then click on the Next button.
2. In the following screen of the wizard, specify the password for the .NET Business Connector, and then click on the Next button when complete.
3. In the next section, you can select which website you want to install the AIF web service component into. Select the website that you recently created the AIF web service for. Additionally, you have the option to specify the application pool and virtual directory name if desired, but its not required.
When the parameters have been set with the appropriate settings, click on the Next button.
Hint:
During this step, the installer prepares to update Dynamics AX with the settings provided. However, this may not fully complete in Windows Server 2008 or 2008 R2.
4. In the following screen, you ensure that the AOS service account is provided in order for the wizard to properly assign permissions to allow the AOS to access the AIF web service.
5. In the following step, you are prompted to complete the installation of the AIF by clicking on the Finish button.
6. Once installed, you will be prompted with the final screen. The final screen will display the result of the installation of the Dynamics AX 2009 AIF system. If the installation was successful, you will see a green box next to
the installed component. Otherwise, if the box is orange or red, you will want to open the log file after you close the wizard by marking the checkbox at the bottom. It is recommended that IIS be restarted after AIF has been
successfully installed.
If any warnings or errors appeared during the installation of the AIF, review the log file that was generated to find and isolate the issue. In Windows Server 2008 and 2008 R2, it is possible that permissions were not appropriately set on folders that were generated in Dynamics AX. Additionally, the website for the AIF may have not
been updated in Dynamics AX. In the following Link, we will cover the process to manually set these up.
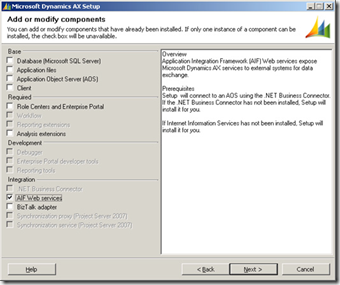





No comments:
Post a Comment