The processes of installing AIF already explained in another's spots in this blog such Up to this point, the installer will have created and installed the appropriate libraries. However, in Windows Server 2008 and 2008 R2, the permissions and website setup in Dynamics AX may not have completed. The following process is what is required, so that the AIF website is properly set up for use:
• Apply appropriate permissions
• Specify an AIF website
• Generate an AIF web service
• Specifying the authentication method for an AIF web service
• Accessing the AIF web service
Applying appropriate permissions
During the installation of the AIF web service extension in the Installing the AIF web service extension post, a Content directory was specified in step 3. That directory was created to store the AIF web service files. The installation wizard went ahead and automatically created a network share of the folder. However, due to imitations of the installers in a Windows Server 2008 or 2008 R2 environment, the permissions will not work. The AOS will need access to this directory in order to create, modify, or delete AIF services. To allow this functionality, we need to permit the AOS service account to be able to do this. The following steps outline this process:
1. In Windows Explorer, navigate to the Content directory that was specified in step 3 of the Installing the AIF Web Service Extension section (for example: C:\Program Files\Microsoft Dynamics AX\50).
2. Right-click on the AifWebServices folder and go to Properties.
2. Go to the Security tab and click on the Edit button to edit the permissions on this directory.
Hint: The installer originally created a group Microsoft Dynamics AX Web Service Administrators on the server and assigned the AOS service account as a member of that group.Regardless, you will still have to manually add the AOS service account and apply the appropriate permissions.
3. In the Permission for AifWebServices window, click on the Add… button and then add the AOS service account and click on the OK button.
4. Now we must specify the permission level for the AOS services account. In the Permissions for AifWebServices window, ensure that the newly added AOS service account is selected and allow Full Control. When complete,
click on the OK button to save the modifications.
Specifying an AIF website
Now that we have applied the appropriate permissions to the AIF web service directory, the AOS will now be able to access and modify the directory and contents. This is necessary if you want to use AIF for web services. When services are created in AX, the AIF will be able to generate standard WCF web services and place them in the Content directory. In this section, we will cover the process of specifying this directory.
1. In Dynamics AX, go to Basic | Setup | Application Integration Framework | Web sites.
2. In the Web sites form, create a new record and specify the network share location of the AIF Content directory (it may be easier to go into the General tab and browse the folder manually).
Hint: The Web sites form automatically validates the directory upon creating the record. If the validation fails and the record cannot be created, verify that the permissions are correct and that the directory exists and is shared.
3. Now that the record with the AIF Content directory location has been provided, click on the Validate button to ensure that the AOS will be able to access and modify it appropriately. An Infolog window will display whether the validation was successful or not.
You can follow up links below for rest of this post:
• Generate an AIF web service• Specifying the authentication method for an AIF web service
• Accessing the AIF web service




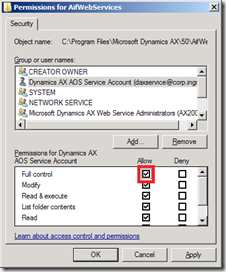



No comments:
Post a Comment