At times, data is exchanged between two systems using a filesystem. In other words, files are placed in a directory and read from a directory. For Dynamics AX to process documents in a filesystem, the AIF must be set up to use a filesystem adapter. To set up a filesystem adapter, perform the following steps:
1. First, we must create a filesystem adapter. To specify the transport adapter, go to Basic | Setup | Application Integration Framework | Transport adapters. In this example, we will be using the filesystem adapter. Create a
new record and select the AifFileSystemAdapter class.
Hint:
When you create a new record in the Transport adapters form,the system scans for any classes in the AOT that implements the interface class AifIntegrationAdapter. In this example, we will be using the filesystem adapter.
2. Now that you have created the transport adapter, the next step is to activate the transport adapter. To do this, mark the Active field for the AifFileSystemAdapter record.
Specifying channels
Since we have activated the transport adapter that implements the AifFileSystemAdapter, a channel must also be created. A channel defines the transport method for processing documents. Depending on the type of adapter in
use, an address or location is specified for document exchanges. To create a channel, perform the following steps:
1. Before we can set up the channel, we must create the appropriate inbound and outbound folders since we are using the filesystem adapter. Open Windows Explorer and create a new folder called AIF (for example: C:\AIF).
2. Within the newly created AIF folder, create two folders: one called Inbound, which will contain documents received for Dynamics AX to process, and another called Outbound for Dynamics AX to place documents that will
be sent.
3. Now that the folders have been created, we need to set permissions for the AIF folder to allow the AOS service account to be able to modify the folder contents. To do this, right-click on the AIF folder and click on Properties.
4. In the AIF Properties window, go to the Security tab.
5. Click on the Edit… button to modify the permissions on the folder.
6. Click on Add… to add the AOS service account. When complete, click on the OK button.
7. Now that the AOS service account has been added, we need to allow Full Control permissions. When completed click on OK to save the changes.
8. Now that the folders are created and the permissions are set, we can specify the folders as appropriate channels for the filesystem adapter. Go to Basic | Setup | Application Integration Framework | Channels. Create a new record and then click on the General tab and fill in the appropriate fields. In this step, we will create an Inbound Channel, which is the channel that will handle incoming documents.
9. In order to process data and send data to be processed by other systems, we must now create an Outbound Channel. The process is the same as when configuring an Inbound Channel, as shown in the following screenshot:
10. In order to associate the Outbound Channel to the Inbound Channel, we must explicitly specify that relation. To do this, select the Inbound Channel previously created in the Channel form and specify the Response channel
to the newly created Outbound field, as shown in the following screenshot. Therefore, the system can respond independently to the Inbound Channel after incoming requests.
Hint: In a multi-AOS environment such as a clustered or load-balanced setup, any AOS can process documents if they are available to do so. To enable this feature, mark the Parallel processing checkbox. This method allows
documents to be processed more quickly.
11. After one or more channels have been set up, you must define actions that can be utilized by the AIF service. To do this, go to Basic | Setup | Application Integration Framework | Action. You have the flexibility to
enable up to six actions per service (create, read, find, findKeys, update, and delete). To enable an action, simply mark the action's Enabled field.
Specifying external endpoints
External endpoints in Dynamics AX are simply referred to as Endpoints. When an endpoint is set up, you can control various options, such as which services and actions are available to external systems. There can be multiple endpoints for a single transport method of document exchange. In this section, we will cover the process of
setting a simple endpoint.
1. In Dynamics AX, go to Basic | Setup | Application Integration Framework | Endpoints to load the Endpoints form.
2. In the Endpoints form, create a new record. Specify the local endpoint that we previously created and save the record.
3. Before we can proceed, we must disable or enable constraints. Constraints are used to control which data is available to specific warehouses, vendors, customers, and so on. In this example, we will disable constraints.
4. Now we can enable actions that will be available for use to an external system. To create an action, click on the Action policies button.
Hint: Endpoint actions will be available only if they are enabled on the specified service in Basic | Setup | Application Integration Framework | Services.
5. In this example, we will simply allow a read action on a specific service. To do this, click on the lookup button on the Action ID field and select a read action on an available service (for example: CustCustomerService.read).
6. By default, the action is disabled. To enable the action, so that it is available to an external system, change the Status field value to Enabled.
7. With the endpoint's action now enabled, we can specify further restrictions or policies, such as which fields are permitted. To do this, click on the Data policies button. This will open the Parameter Data Policies form.
8. Click on the Data policies button to open the Endpoint action data policies form.
9. To make a field available on the service for an endpoint, it must be enabled. To enable a field for access, mark the Enabled field (to quickly enable all fields click on Set | Enable all). To make a field as a required field when
inserting a new record or querying a service, mark the Required field. Some fields may already be marked Required if they are mandatory fields because on the table level, the fields have been specified as mandatory fields.
10. In the General tab, specify an Outbound channel ID and mark the Active
field to enable the endpoint.
Now that we have specified all the steps necessary for creating a file adapter for document exchange, documents can now be created and placed in the Inbound folder. Dynamics AX will then read the documents in the Inbound folder in the order they are created, process them, and output results in the Outbound folder for access. If this process does not work as expected, the following section will show you how to troubleshoot such issues.







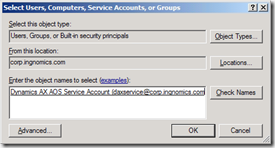















Great Artical
ReplyDelete