In this walkthrough, you use a report data provider (RDP) class with business logic to process data and then display the outcome of the business logic on a report.
An RDP class is an X++ class that is used to access and process data for a Reporting Services report. The options for a data source type for a Microsoft Dynamics AX report are query, business logic, and RDP. An RDP class is an appropriate data source type when the following conditions are met.
- You cannot query directly for the data you want to render on a report.
- The data to be processed and displayed is from Microsoft Dynamics AX.
The following illustration is a preview of the report that you create in this walkthrough.
|  Note Note
|
| The data that displays in your report may vary depending upon the sample data that is available to you. |
The following elements are required to set RDP as your data source type.
- Temporary table – RDP class fills a temporary table with data that will be used by Reporting Services to display the report.
- Data contract class – defines the parameters in the report.
- Report data provider class – processes business logic based on parameters and a query, and then returns the tables as a dataset for the report.
This walkthrough illustrates the following tasks:
- Creating a temporary table
- Defining a report data provider class
- Defining the report parameters
- Defining a method to return data to Reporting Services
- Adding business logic for the report
- Creating a reporting project
- Binding a report to a report data provider class
Creating a Temporary Table
Data for an RDP report is preprocessed and then stored in a temporary table. The temporary table is used by Reporting Services when the report is displayed. A table returned by a method can be a temporary table (InMemory or TempDB) or a regular table. When the data returned is used for reporting only, it is a best practice to use a temporary table.
- Use an InMemory temporary table if the dataset is small, for reports that will display fewer than 1000 records.
- Use a TempDB temporary table for large datasets to improve performance.
In this section you will create a temporary table to store the data for the report.
To create a temporary table
- In the AOT, expand the Data Dictionary node, right-click the Tables node, and then click New Table.
- Right-click the table, and click Properties.
- In the Properties window, set the Name property to TmpCustTableSample and set the Table Type property to TempDB. This will define the table as a SQL Server temporary table.
- Expand the node next to the TmpCustTableSample table so that you can see the Fields node.
- Press Ctrl+D to open another AOT window and move the window so you can see both AOT windows.
- In the second AOT, expand the Data Dictionary node, expand the Extended Data Types node, and drag the following types to the Field node in the first AOT window:
- AccountNum
- CustName
- LogisticsAddressing
- CustGroupId
- Phone
- CustInvoiceAccount
- ActionDays
- InclTax
- In the second AOT window, expand the Base Enums node and drag the CustAccountStatement enumeration to the Fields node of the first AOT window.
Defining a Report Data Provider Class
The RDP class is a data provider that allows you to add business logic for the data that is displayed on a report. The business logic for this example prompts the end user for parameter values, processes business logic to generate data in a table, and then returns the table to render in the report. In this section, you define the RDP class by extending the SRSReportDataProviderBase class. Then add the TmpCustTableSample table as a global variable. The following list describes the attributes that are attached to the RDP class for this example:
- Attach the SRSReportQueryAttribute attribute to specify the query to use to get the data for the report.
For this example, set the attribute to the Cust query.
- Attach the SRSReportParameterAttribute attribute to specify the data contract class that defines the report parameters for the report.
For this example, set the attribute to the SrsRDPContractSampledata contract.
To define a report data provider class
- In the AOT, right-click the Classes node, and then click New Class.
- Right-click the new class, click Rename, and then enter SrsRDPSampleClass.
- Expand SrsRDPSampleClass, right-click classDeclaration, and then click View Code.
- In code editor, enter the following code in the class declaration to define the class.
X++
[
SRSReportQueryAttribute (querystr(Cust)),
SRSReportParameterAttribute(classstr(SrsRDPContractSample))
]
public class SrsRdpSampleClass extends SRSReportDataProviderBase
{
TmpCustTableSample tmpCust;
}
Defining a Data Contract Class
An RDP class must have a data contract if the report has one or more report parameters. This example defines three report parameters for account number, account statement, and whether to include tax. When you print the report, you can specify which data to print based on the report parameters. For example, you can specify to only print transactions for account number 4000.
A data contract is an X++ class with getters, setters, and the DataMemberAttribute attribute. The data contract defines the parameters that the report uses.
To define a data contract class
- In the AOT, right-click the Classes node, and then select New Class.
- Right-click the new class, click Rename, and then enter SrsRDPContractSample.
- Expand SrsRDPContractSample, right-click classDeclaration, and then click View Code.
- In code editor, enter the following code in the class declaration to define the class.
X++
[DataContractAttribute]
public class SrsRDPContractSample
{
AccountNum accountNum;
CustAccountStatement accountStmt;
boolean inclTax;
}
A data contract class has methods with the DataMemberAttribute attribute. The name that follows this attribute is the parameter name that displays in Visual Studio when you bind a report data set to the RDP class. In this section, add a method for each of the report parameters and name them parmAccountNum, parmAccountStmt, and parmInclTax.
To define data contract methods
- Right-click SrsRDPContractSample, point to New, and then click Method.
- Edit the method so that it contains the following code.
X++
[DataMemberAttribute("AccountNum")]
public AccountNum parmAccountNum(AccountNum _accountNum = accountNum)
{
accountNum = _accountNum;
return accountNum;
}
- Right-click SrsRDPContractSample, point to New, and then click Method.
- Edit the method so that it contains the following code.
X++
[DataMemberAttribute("CustAccountStatement")]
public CustAccountStatement parmAccountStmt(CustAccountStatement _accountStmt = accountStmt)
{
accountStmt = _accountStmt;
return accountStmt;
}
- Right-click SrsRDPContractSample, point to New, and then click Method.
- Edit the method so that it contains the following code.
X++
[DataMemberAttribute("InclTax")]
public boolean parmInclTax(boolean _inclTax = inclTax)
{
inclTax = _inclTax;
return inclTax;
}
Defining a Method to Return Data to Reporting Services
A method to return the processed data in the temporary table to Reporting Services is needed. In this section, add a method named getTmpCustTable and attach the SRSReportDataSetAttribute attribute to indicate the dataset for the report.
To define a method to return the data to Reporting Services
- Right-click SrsRdpSampleClass, point to New, and then click Method.
- Edit the method so that it contains the following code.
X++
[SRSReportDataSetAttribute("TmpCust")]
public TmpCustTableSample getTmpCustTable()
{
select * from tmpCust;
return tmpCust;
}
Adding Business Logic for the Report
The business logic for this example prompts the end user for parameter values, processes business logic to generate data in a table, and then returns the table to render in the report.
The report business logic is provided in the processReport method. This method is called by Reporting Services at runtime. The following example illustrates how the processReport method computes data and populates the data table that is returned to Reporting Services. In this section, override the processReport method to provide business logic for your report.
To add business logic for the report
- Right-click SrsRdpSampleClass, point to Override method, and then click processReport.
- Edit the method so that it contains the following code.
X++
public void processReport()
{
AccountNum accountNumber;
CustAccountStatement custAcctStmt;
boolean boolInclTax;
Query query;
QueryRun queryRun;
QueryBuildDataSource queryBuildDataSource;
QueryBuildRange queryBuildRange;
CustTable queryCustTable;
SrsRdpContractSample dataContract;
// Get the query from the runtime using a dynamic query.
// This base class method reads the query specified in the SRSReportQueryAttribute attribute.
query = this.parmQuery();
// Get the parameters passed from runtime.
// The base class methods read the SRSReportParameterAttribute attribute.
dataContract = this.parmDataContract();
accountNumber = dataContract.parmAccountNum();
custAcctStmt = dataContract.parmAccountStmt();
boolInclTax = dataContract.parmInclTax();
// Add parameters to the query.
queryBuildDataSource = query.dataSourceTable(tablenum(CustTable));
if(accountNumber)
{
queryBuildRange = queryBuildDataSource.findRange(fieldnum(CustTable, AccountNum));
if (!queryBuildRange)
{
queryBuildRange = queryBuildDataSource.addRange(fieldnum(CustTable, AccountNum));
}
// If an account number has not been set, then use the parameter value to set it.
if(!queryBuildRange.value())
queryBuildRange.value(accountNumber);
}
if(custAcctStmt)
{
queryBuildRange = queryBuildDataSource.findRange(fieldnum(CustTable, AccountStatement));
if (!queryBuildRange)
{
queryBuildRange = queryBuildDataSource.addRange(fieldnum(CustTable, AccountStatement));
}
// If an account statement has not been set, then use the parameter value to set it.
if(!queryBuildRange.value())
queryBuildRange.value(int2str(custAcctStmt));
}
if(boolInclTax)
{
queryBuildRange = queryBuildDataSource.findRange(fieldnum(CustTable, InclTax));
if (!queryBuildRange)
{
queryBuildRange = queryBuildDataSource.addRange(fieldnum(CustTable, InclTax));
}
// If flag to include tax has not been set, then use the parameter value to set it.
if(!queryBuildRange.value())
queryBuildRange.value(int2str(boolInclTax));
}
// Run the query with modified ranges.
queryRun = new QueryRun(query);
ttsbegin;
while(queryRun.next())
{
tmpCust.clear();
queryCustTable = queryRun.get(tablenum(CustTable));
tmpCust.AccountNum = queryCustTable.AccountNum;
tmpCust.CustName = queryCustTable.name();
tmpCust.LogisticsAddressing = queryCustTable.address();
tmpCust.CustGroupId = queryCustTable.CustGroup;
tmpCust.Phone = queryCustTable.phone();
tmpCust.CustInvoiceAccount = queryCustTable.InvoiceAccount;
tmpCust.CustAccountStatement = queryCustTable.AccountStatement;
tmpCust.InclTax = queryCustTable.InclTax;
tmpCust.insert();
}
ttscommit;
}
Creating a Reporting Project
Next, create a reporting project in Microsoft Visual Studio. When you create a reporting project, you use the Report Model to create a Reporting Services report.
To create a reporting project
- Open Microsoft Visual Studio.
- On the File menu, point to New, and then click Project. The New Project dialog box displays.
- In the Installed Templates pane, click Microsoft Dynamics AX. In the Templates pane, click Report Model.
- In the Name box, type SampleRDPReport, and in the Location box, type a location.
- Click OK.
A reporting project contains a report model where you can add a report to the model.
Binding a Report to a Report Data Provider Class
Now that you have created a reporting project, you are ready to define an auto design report that displays data from the Cust query. The following procedure explains how to create an auto design report that uses the RDP class as the data source.
To create an auto design report
- In Solution Explorer, right-click the ReportModel node, point to Add and then click Report.
- In Model Editor, right-click the Report1 node, and then click Rename.
- Type CustomerReport as the name.
- Right-click the Datasets node, and then click Add Dataset.
- In the Properties window, specify the following values.
| Property | Value |
| Data Source | Dynamics AX |
| Data Source Type | Report Data Provider |
| Default Layout | Table |
| Dynamic Filters | True | ![clip_image001[1] clip_image001[1]](https://blogger.googleusercontent.com/img/b/R29vZ2xl/AVvXsEi7pQfJ8ZakaCrXt-dvRdoWsoippdqfgUwUXhHjhgaMc53cI1uFPisMwKpX8ZIu0zNbg4JfLD_U-m6ZYr5f8A_N35rsWJ8kT-OjxM9DfYoHMKb4X6ejFyM9q1X0GFpA2VklegbrONl6MKg/?imgmax=800) Note Note
| | This setting is for dynamic parameters on the report. Setting the property to True allows you to filter the report by setting a range on any fields from the data source table. | |
| Name | Customer |
| Query | Click the ellipsis button (…). A dialog box displays where you can select an RDP class that is defined in the AOT and identify the fields that you want to use. Select the SrsRDPSampleClass class and click Next. In the Select Fields dialog box, keep all the checkboxes selected, and click OK. | ![clip_image001[2] clip_image001[2]](https://blogger.googleusercontent.com/img/b/R29vZ2xl/AVvXsEg1kvQfRzwTKb-lQBejkvzFXxOX70Dw2qCC7MjasB_AS0Kzo9cst6FjR130yXgwSXcbI_2FUjIqKoNTtupl4yGVoG0AFOCWUmAfYCQ4IWcAyZmC2JEwy_5JYIxhtzCwwqwlnfpMn5SGfNc/?imgmax=800) Note Note
| | Based on what you select, the Query property value is updated. In this case, the query is SELECT * FROM SrsRDPSampleClass.TmpCust. | |
- In Model Editor, select the Customer node and drag it onto the Designs node. An auto design named AutoDesign1 is created for the report.
| ![clip_image001[3] clip_image001[3]](https://blogger.googleusercontent.com/img/b/R29vZ2xl/AVvXsEg3kLWsAjMrD1Bi48CcFLPaZuH8bQhnGmKlO8XX-kEZuECEOegr_BZSr3ipmRZUSP4ETQNOZm0WmFweZDVBAfO-PmqLjGJJ6-9FuP9hQ8ST0xJs9nN6KzuA-jOoA7inHJ8LyhAG6rEANDw/?imgmax=800) Note Note
|
| If you expand the Parameters node you see the parameters that you defined in the data contract class. When you define nested data contract parameters, they are listed under the Parameters node also. Select the SrsRDPSampleClass_DynamicParameter parameter. In the Properties window, the AOT Query property is set to the query specified in the parmQuery method in the RDP class. |
- Select AutoDesign1 and then click the Preview button.
- Enter a value for Account number and Account statement that returns data and then click the Report tab to preview the report.
| ![clip_image001[4] clip_image001[4]](https://blogger.googleusercontent.com/img/b/R29vZ2xl/AVvXsEilro_v3qLVdJ5rMNEL1SRMvcik37z1GvBop9cj0Vrig64EVgoDfZea1BkNb6A_-_QckYjexs7jnu2NqAvazbST4krQ2ZRo3LRb_RUNxAiZRq_EWkpL1IX3ukZeKMDzeKpNUgeKZg-KFBw/?imgmax=800) Note Note
|
| You can use * to display all of the account numbers on the report. Account statement is an enumeration and there is no wild card value for enumerations. Check your sample data to determine a valid enumeration value for Account statement. The Select button displays because you set the Dynamic Filters property to True on the dataset. You have the option to click the Select button to specify a range to filter the report and limit the data that displays on the report. |
The next steps are to add layout and style templates, deploy, and add the report to a menu item so you can see it in Microsoft Dynamics AX.


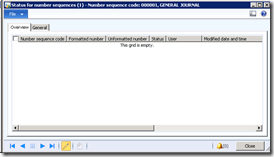
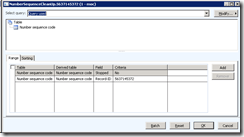
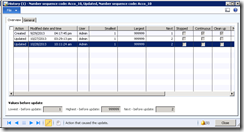




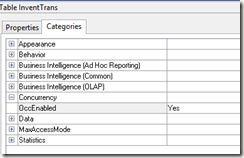
 Note
Note 