of course you need to download the Data Migration Framework from InformationSource. After having downloaded the Data Migration Framework, the next step is to extract the contents of the Zip file.
At this point you will want to launch the Setup for the Data Migration Framework.
Moving from here a decision must be made on what is to be installed.
Since I’m making the choice to install both Server and Client on a development instance of AX 2012 I will leave both checked. It’s worth to note the message contained within the first dialog box, around the fact that the server part must be installed on an AOS.
Moving along we must select the path in which the setup will install the application files to.
After this, you should reach the final screen, indicating that the setup program has completed it’s task.
When clicking on the finish button, the installation log file opens up for you. It’s worth scanning through to see if there are any errors.
Now that we have completed the install, we need to double check that we have the Data Migration Framework bits ready for our use. Do this by browsing to the location in which you had chosen previously. In doing so, you should see a folder with similar contents as shown below.
Now that we have verified that install completed successfully, lets move towards a point in the install documentation on TechNet.
Specifically there is a warning, that states: “Because the staging environment is highly normalized and may require significant processing bandwidth, we recommend that you increase the Maximum buffer size setting for your environment while you migrate data. Use the Server configuration utility to set the value.” Lets take the advice of Microsoft and do just that.
This means you need to launch the server configuration utility, go to the database tuning tab, and change the buffer size from 24, to say 48.
You will notice that in making such a change Microsoft warns of doing so. Since we are doing this on purpose, we can ignore this warning. However it’s valid to point out that after your done with the data migration framework, it’s best to change this setting back to 24. Further, you might find that 48 is still not big enough and you will need to increase further.
After doing this, and clicking apply you should take the option of allowing the configuration utility to restart the Microsoft Dynamics AX 2012 AOS instance.
Now we have to move to importing the model file that came as part of the install bits for this offering. We perform this install either by using the PowerShell command console, or theAXUtil application. I’ve made the choice of using the AXUtil application.
Finally after a successful install of the model file, to your target instance of Microsoft Dynamics AX 2012, you should launch AX. In doing so, it will detect a new model as been installed, and ask how you wish proceed. For this, we want to make the choice of ‘Compile and synchronize’ and then click ok.
After the successful completion of the full compile and synchronization of the database, next action to take is a full CIL compile. This should take roughly 15 +/- minutes to complete. After completing this step, your instance of AX 2012 has the newly released Data Migration Framework deployed and setup. You should see the something similar to the following when done.
Now that we have the Data Migration Framework deployed and setup.
Imparted from here


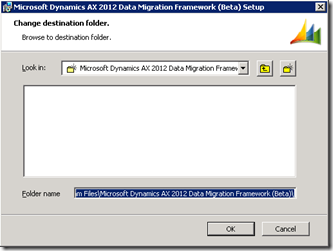







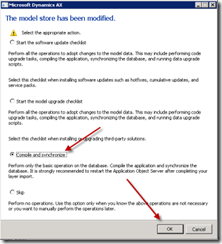

No comments:
Post a Comment