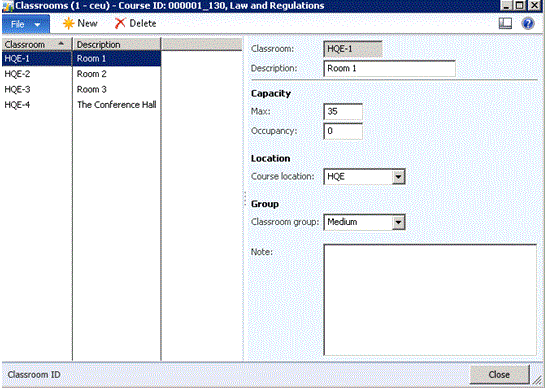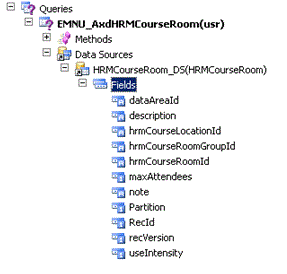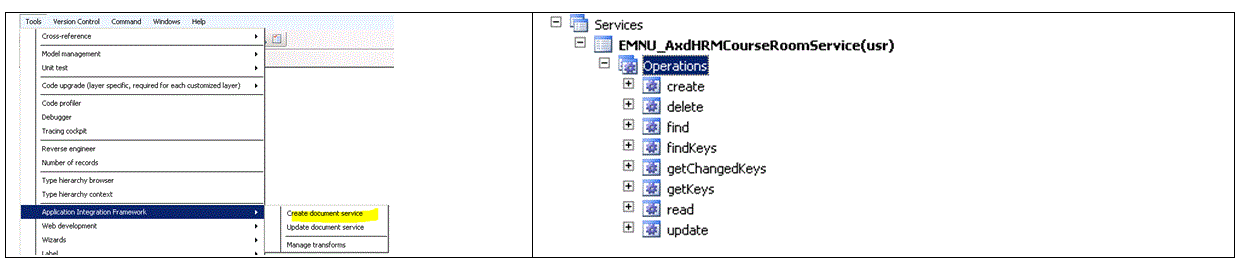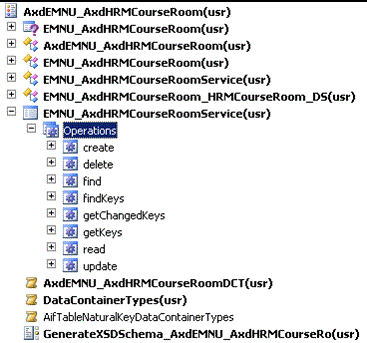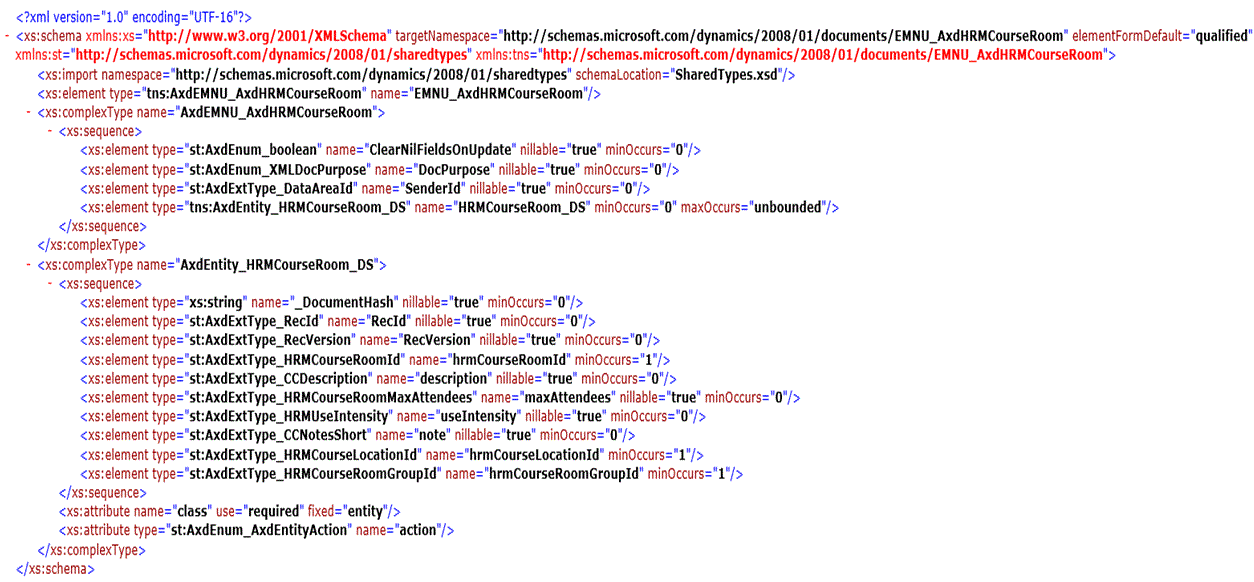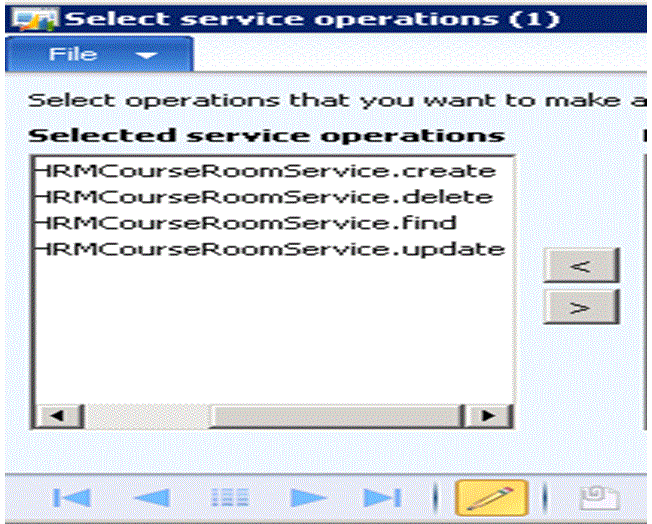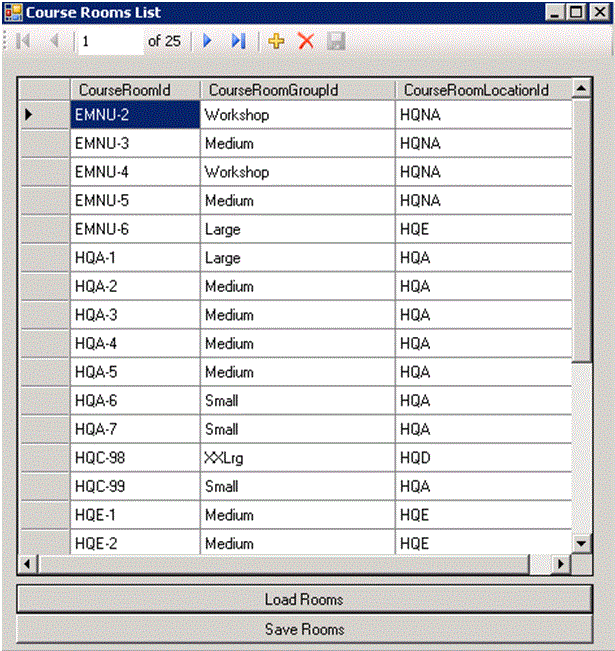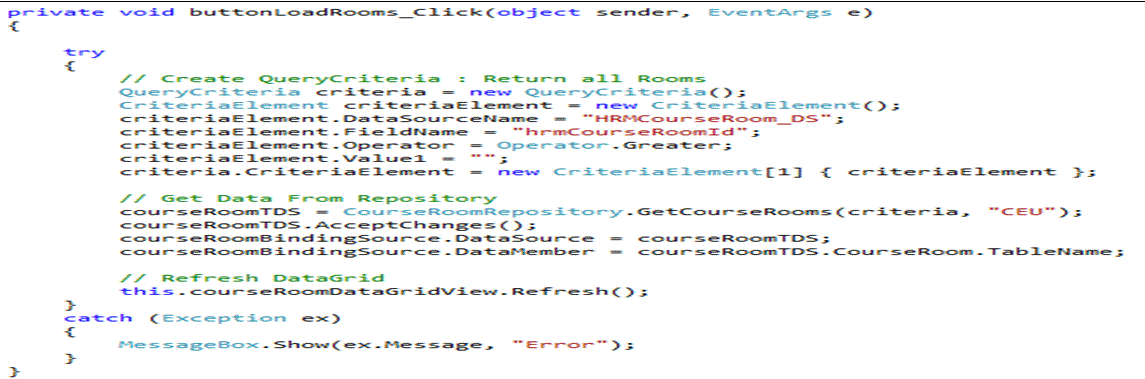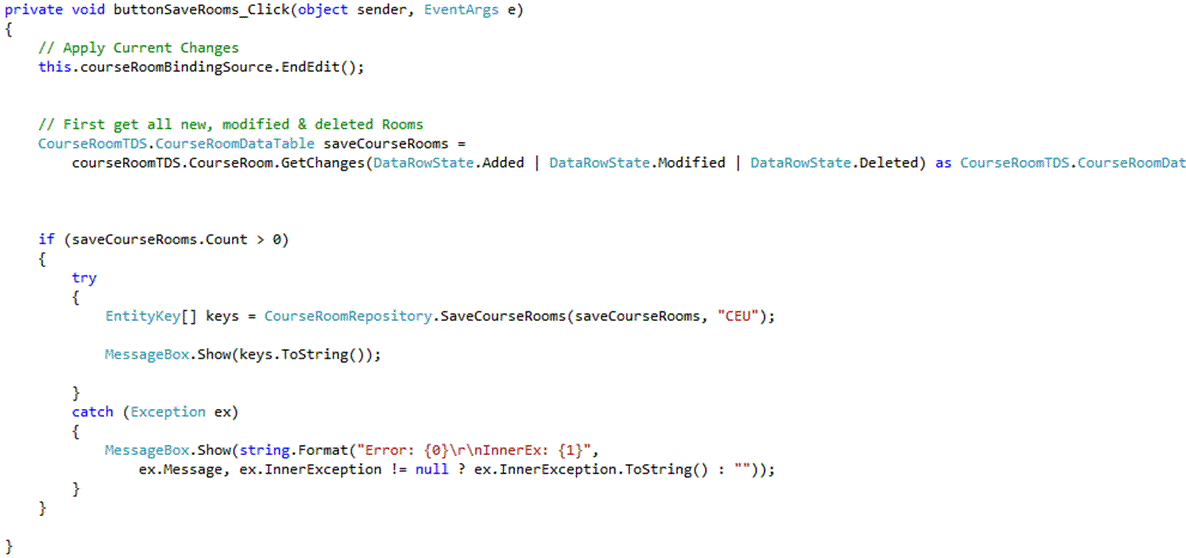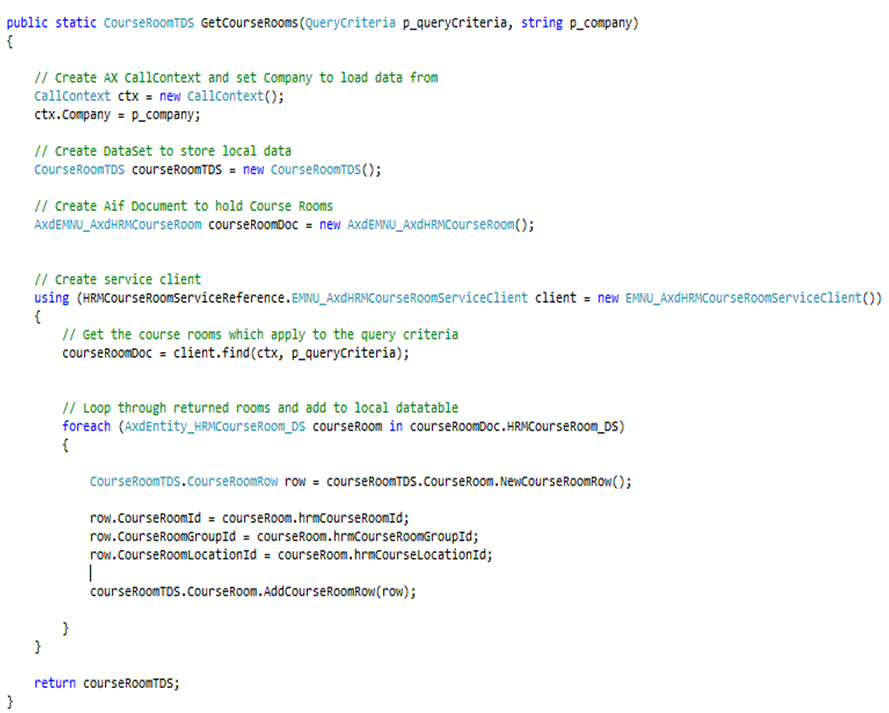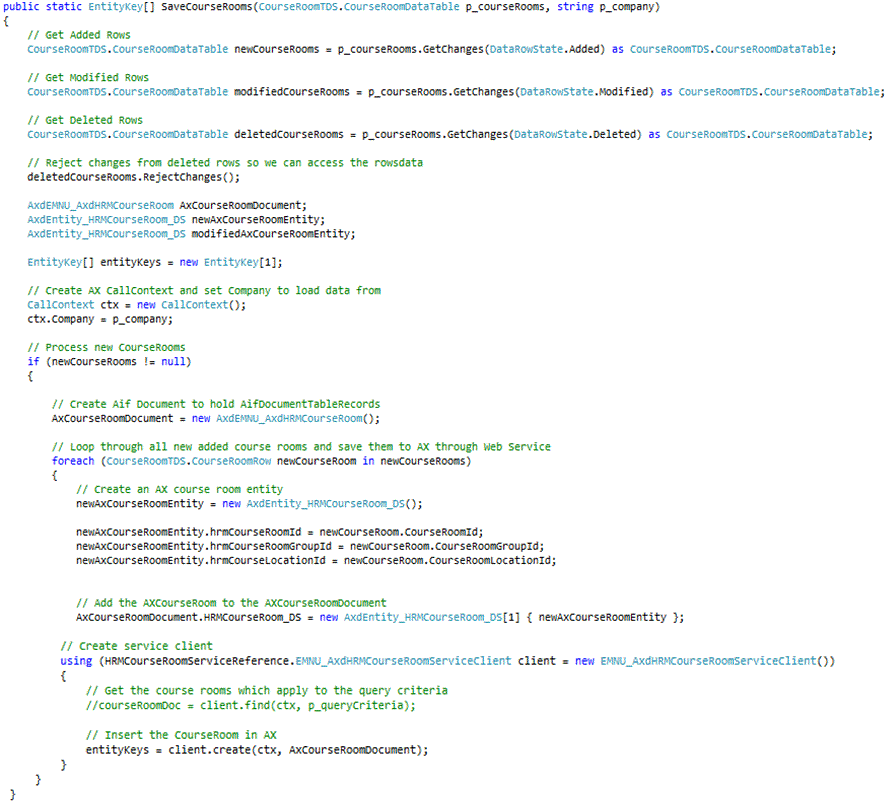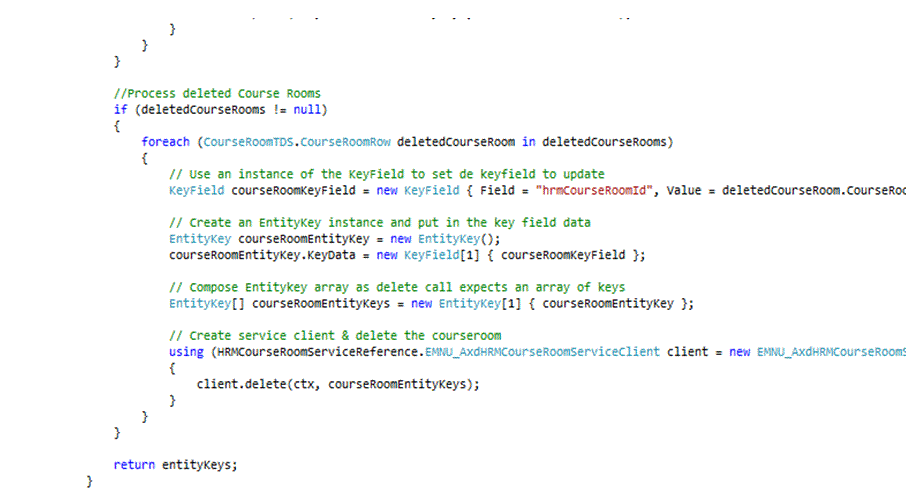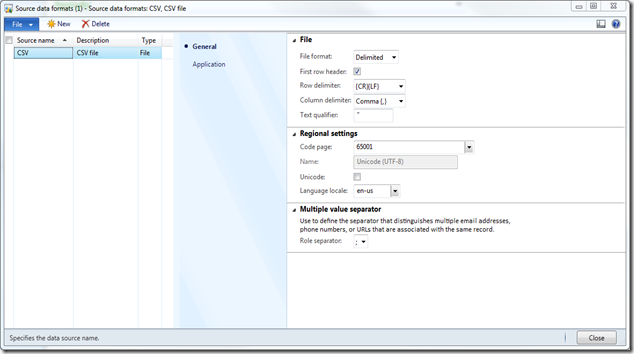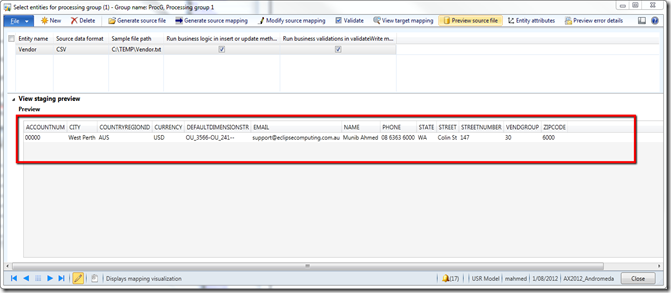With an Enterprise Resource Planning (ERP) system such as Microsoft Dynamics AX 2012, the database server generally stores a very large amount of important data for the business. If this data is unavailable for any length of time, the business could experience significant financial losses. Using a Redundant Array of Independent Disks (RAID) can help reduce the possibility of this loss from occurring. Another important aspect for a database server is fine tuning for optimal performance. A RAID disk subsystem can also be used to help achieve this goal.
RAID refers to a group of two or more disks managed as a single unit to store the data together with additional, or redundant, information to provide recovery if
there is a disk failure. Usually a failed disk in a RAID system can be replaced while the server is still running. This is one benefit of RAID.
NOTE: More Information on RAID can be found on the Microsoft MSDN web site.
Read/Write Performance:
Hardware RAID controllers divide read/writes of all data from Windows and applications such as Microsoft SQL Server into slices (usually 16 KB - 128 KB) that are spread across all disks participating in the
RAID array. Splitting data across physical drives distributes the read/write Input/Output (I/O) workload evenly across all physical hard disk drives participating in the RAID array. This increases disk I/O performance because the
disks participating in the RAID array are all kept equally busy, instead of some disks becoming a bottleneck because of irregular distribution of I/O requests.
Fault Tolerance: RAID provides protection from hard disk failure and accompanying data loss with two methods: mirroring and parity. There are many types of RAID configurations; each is called a RAID level, but only some RAID
levels are typically used with Microsoft Dynamics AX 2012.
RAID 0
RAID 0, which is not recommended for use with Microsoft Dynamics AX 2012, is typically defined as a group of striped disk drives, without parity or data redundancy. RAID 0 arrays deliver the best data storage efficiency and
performance of any array type.
RAID 1
RAID 1 is also known as disk mirroring. This is a pair of disk drives that store duplicate data, but appear to the computer as a single drive. All writes move to both drives of a mirrored pair so that the information on the drives is kept
identical. However, each drive can perform concurrent, independent read operations. Mirroring therefore doubles the read performance of a single nonmirrored drive, while the write performance is unchanged. RAID 1 delivers the
best performance of any redundant array type.
RAID 5
RAID 5 is also known as a Rotating Parity Array. RAID 5 works by striping data and parity across all the drives. Typically RAID 5 arrays offer similar read performance as pure striping, although writes are slower because the parity
information is updated every time. If one hard disk fails, it must be replaced with a new one of equal or larger size and it rebuilds from the parity on the remaining drives.
RAID 0+1
RAID 0+1, is a dual-level RAID and achieves a balance between the increased data availability of RAID 1, mirroring, and the increased read performance of RAID 0, striping. Do not to confuse RAID 0+1 with RAID 10, they work
differently and RAID 0+1 is what is recommended.
For maximum performance configure the database server shown in the following example:
• Two disk RAID 1 for the operating system and database software
• A small, four disk RAID 0+1, or two disk RAID 1 for database logs
• A larger RAID 0+1 for the main database files
o To reduce cost, swap out the RAID 0+1 for a RAID 5. However, this will result in slower performance.




 Important
Important