Imparted From here
Dynamics AX 2012 has been amazing with its all new exciting range of features. I found the Time and Attendance registration feature pretty useful and decent and I am sure Microsoft will make it more powerful in the coming versions. Let me first explain you what this functionality is and how it can benefit organizations.
Organizations of all sizes use Time and attendance systems to record when their employees start and stop work, and the department where the work is performed. It’s also a common practice to track meals and breaks, the type of work performed, and the number of items produced. The Time and attendance functionality of AX 2012 enables organizations to track the time and attendance including the jobs on which the workers are working on a given day. Using this functionality the workers can register various types of times such as Clock in, Clock out, Absence, Breaks, Flex time, Overtime etc. This functionality will find a lot of traction in the manufacturing industries where lot of the workers are paid based on their working profiles and make time registrations.
The below diagram depicts the overall flow of the worker’s time registration process in Dynamics AX 2012.
Now that we know an overview of the Time and attendance functionality, let us look at the setups which we need to make in order to use this functionality.
Basic setup for T&A:
There are a bunch of setups present under the Time and attendance form in the human resource module. Each of these setups as a significance and I will not explain those here as I will primarily highlight the process of the time and attendance recording in this post.
Calculation and Approval groups:
- The calculation groups are a way to categorize the workers. For example, workers working in ‘same shifts’ or workers working in ‘same teams’. This helps the team lead/manager who calculates the time registrations for approval, to calculate the time registrations for a bunch of workers falling in same calculation group and this ensures reduced time in calculation.
- Navigate to HR > Setup > Time & Attendance > Groups > Calculation groups and create a new record.
- Optionally, you can password project the calculation groups by providing a password under the General tab.
- An approval group is logically same as the calculation group and typically consists of a set or group of workers.
- Navigate to HR > Setup > Time & Attendance > Groups > Approval groups and create a new record.
Indirect activities and Absence codes:
- Dynamics AX 2012 enables workers of an organization to register time on several indirect activities which they may work on a given day and it also allows to register hours on absence codes if they are absent from working hours. Few examples of indirect activities are “Meetings”, “Travel” etc. .(Activities which are not directly related to projects, jobs)
- Four different types of time registrations are allowed for the indirect activities which are “Job”, “Break”, “Switch code” and “On call”. Indirect activities are ideally configured under an activity group.
- Go to HRM > Setup > Time & Attendance > Indirect activities.
- Create a new record and select the Registration type from the four option as per your requirement. In my example, I will select Job.
- Click Activities button.
- Create new indirect activities such as Test1 and Test 2.
- Check the Registration check box under General tab and specify account and offset account if needed.
- You can also setup cost for the indirect activities by clicking the Cost button. Refer to screen below.
- Similarly absence groups and codes can be configured for recording time for absence from work. If “Education break” is an example of absence group, then absence codes under it could be “ Training”, “Workshops”, “Long term education” etc.
- Configure the absence groups and codes under HRM > Setup > Absence > Absence groups.
Setup Worker/Employee for Time Registration:
- Now that we have done most of the setups required for the Time and attendance function, let us setup the a worker and enable him for time registrations.
- AX 2012 allows the workers to make time registrations in two forms. The Electronic timecard form and the Job registration form. In this case, we will just enable a worker to make registrations in Electronic time card form.
- To do this, go to HR > Common forms > Workers > Workers.
- Select any worker and double-click.
- Click the Employment tab and expand the Time registration fast tab to set up parameters related to activating the worker for time registrations.
Setup Work Time Profiles:
- Different work time profiles can be configured for workers working in different working hours and tasks. The worker time profile basically identifies the nature of time registrations which the workers is supposed to make in a given day. For example a worker can clock in, work for standard working hours, take a break, work overtime and clock out. The work time profile basically will contain these profile types.
- The work time profiles are configured and setup for group of workers usually. For example, workers working on Day shifts may be allocated with a “day shift” profile and workers working in “evening shift may be allocated with a “evening shift” profile.
- When the work time profiles are setup in the worker time registration, then the time and attendance system automatically detects the profile depending on the clock-in time of the employee. The work time profile functionality and concept is large and I will cover this in detail in one of my upcoming posts.
Time and Attendance Registration Process in AX 2012:
- In this post of mine, I will cover only the time registration process using the Electronic time card functionality. I will try to discuss the Clock-In/Clock-Out time registration functionality in posts later.
- As we have set up Ahmed to register electronic time cards, we will now see the steps which he will follow to make time registrations.
- Go to Home > Time and Attendance > Electronic Timecard
- Select the worker. (Ahmad in this case)
- System will automatically show the profile for the worker and the profile date will default to the current date/day. You can modify the profile date.
- If you want your registrations not to be modified by team lead or your manager, then you can Lock the profile date by clicking the Lock button.
- See the screen below in which I have entered a standard day’s time registrations.
- After filling in the time card, click Check button. System will validate that all your time registrations are fine and checked for any violations.
- Finally, Click Transfer to, transfer the time registration for calculation and approval.
Calculate and Approve Time & Attendance Registrations:
- The next task is for the supervisors or the team members to calculate the time registrations done by their workers.
- During the calculation, the worker time registrations are calculated against the work time profile. If there are any missing registrations, then it is automatically detected during the calculation and system will generate errors indicating these. The team lead or supervisor can then correct and recalculate the registrations.
- To do this go to HRM > Common > Time and Attendance > Calculate.
- Select the calculation group and date. The calculation group will enable the supervisor to mass calculate the time registrations for the workers here.
- Click Ok button.
- Note that, system may prompt for password if you have configured in the calculation group setup.
- On the Calculate form, verify all the information and click Update > Calculate button and then click Ok on the
- After the time registrations are calculated and verified, it needs to be approved. Approval is ideally done by the HR manager/Payroll manager. This is to ensure that the time registrations looks all correct before they are committed and posted in other modules.
- To approve the time registration, Go to HRM > Common > Time and Attendance > Approve.
- On the Approve form, click Update > Approve and then click Ok on the batch job.
- You will get a confirmation that the registration for approved without errors.
- The next task for the payroll manager or whoever approves the time registrations is to transfer the time registrations. This will ensure that all the transactions are posted successfully to the jobs on which registrations were made.
- To transfer the time registration click Update > Transfer and then click Ok button on the dialog.
- Notice that the TR lines will get transferred from the Approve screen.
- Not let us verify the postings in the different modules. For example in this time registration Ahmed had entered time on the project 10001. So if you go to project 10001 and then to Posted transactions, you will find the the transactions created by the TR system. See screen below.
In this post , I covered,
- The overall set up required to use the time and attendance system in AX 2012.
- How to enable workers to make time registrations.
- The actual time registration process.
- And the calculation, approval and transfer process for the time registrations. Consider these as the first step to learn this new functionality. I am breaking it down as this is getting way too longer now.
In my next post, I will cover the remaining part of this functionality.
- More about the absence management.
- Time and attendance workflow.
- And the complete integration with pay agreements and payroll process.
- Time registration using the Clock in/out punch clock
- Which industries types can use and benefit from this ?

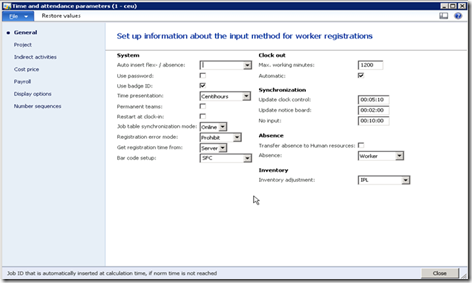
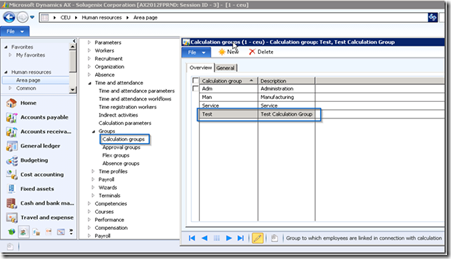

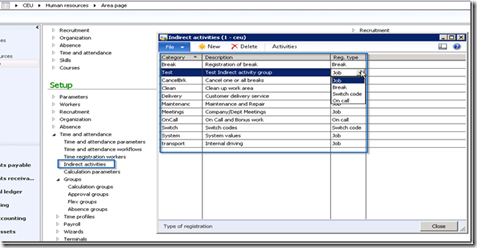














No comments:
Post a Comment